This is a guide to show you how to enroll your servers/desktops to allow powershell remoting (WINRM) over HTTPS
Assumptions
- You have a working Root CA on the ADDS environment – Guide
- CRL and AIA is configured properly – Guide
- Root CA cert is pushed out to all Servers/Desktops – This happens by default
Contents
- Setup CA Certificate template
- Deploy Auto-enrolled Certificates via Group Policy
- Powershell logon script to set the WinRM listener
- Deploy the script as a logon script via Group Policy
- Testing
1 – Setup CA Certificate template to allow Client Servers/Desktops to checkout the certificate from the CA
Connect to the The Certification Authority Microsoft Management Console (MMC)
Navigate to Certificate Templates > Manage
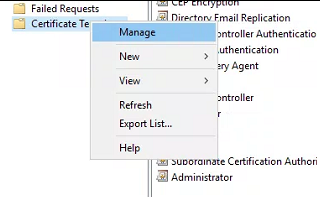
On the “Certificate templates Console” window > Select Web Server > Duplicate Template
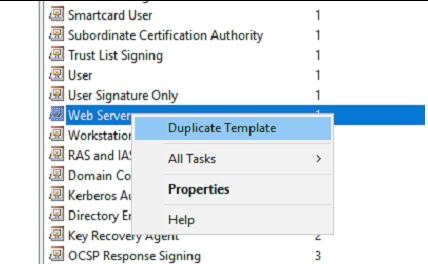
Under the new Template window Set the following attributes
General – Pick a Name and Validity Period – This is up to you
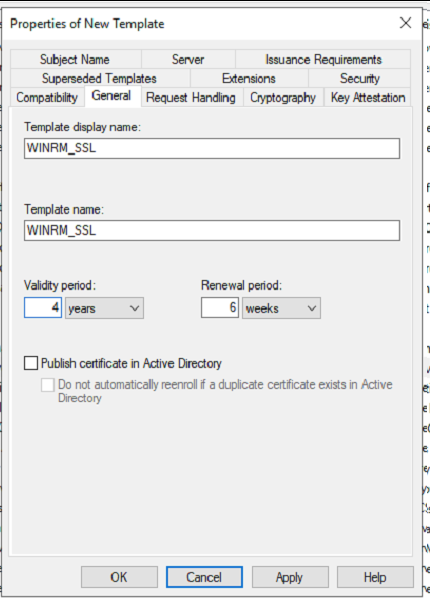
Compatibility – Set the compatibility attributes (You can leave this on the default values, It up to you)
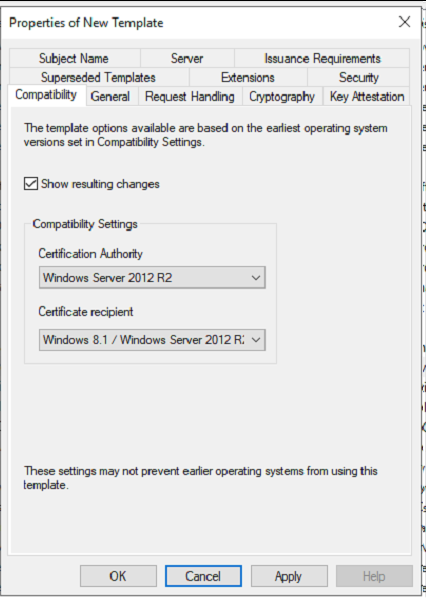
Subject Name – Set ‘Subject Name’ attributes (Important)
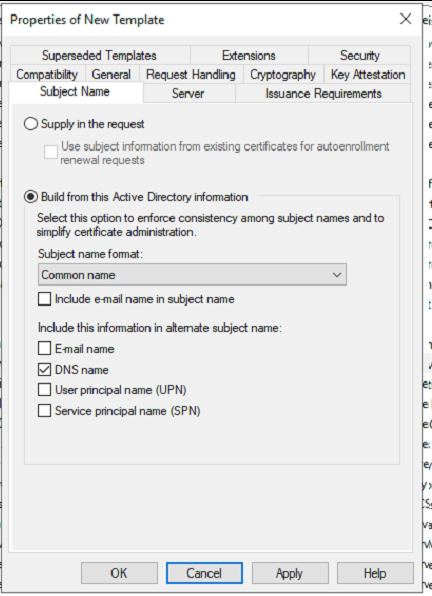
Security – Add “Domain Computers” Security Group and Set the following permissions
- Read – Allow
- Enroll – Allow
- Autoenroll – Allow
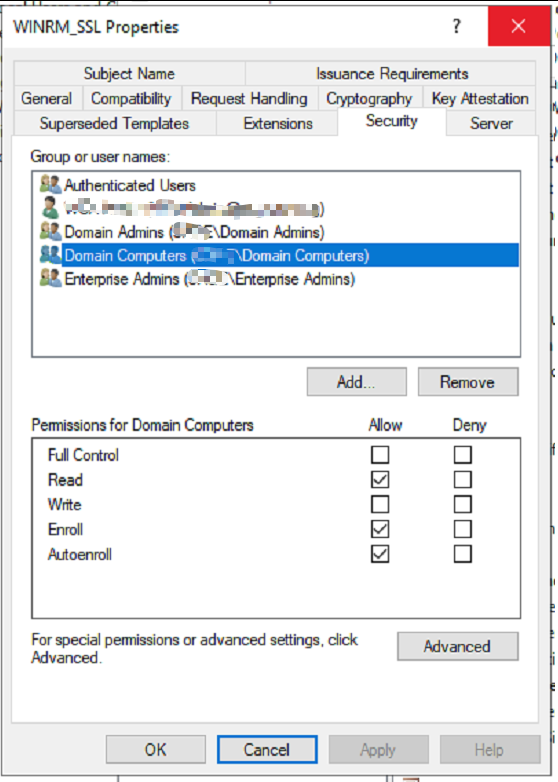
Click “OK” to save and close out of “Certificate template console”
Issue to the new template
Go back to the “The Certification Authority Microsoft Management Console” (MMC)
Under templates (Right click the empty space) > Select New > Certificate template to Issue
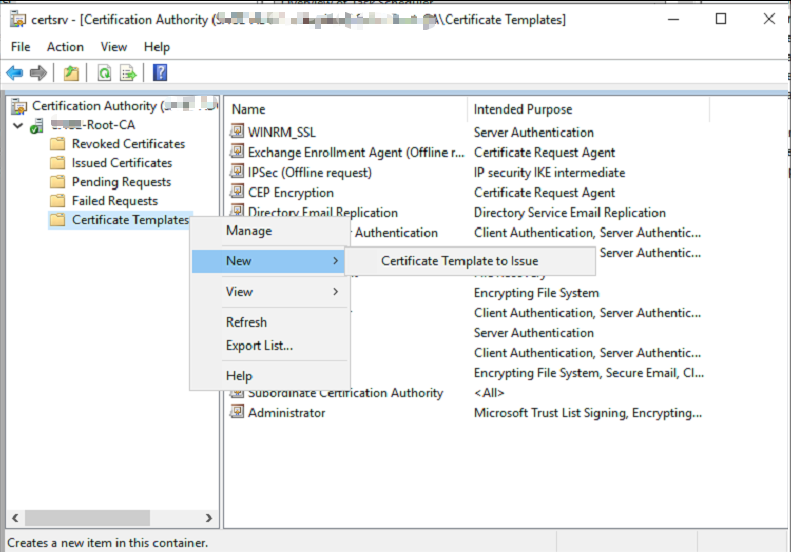
Under the Enable Certificate template window > Select the Template you just created
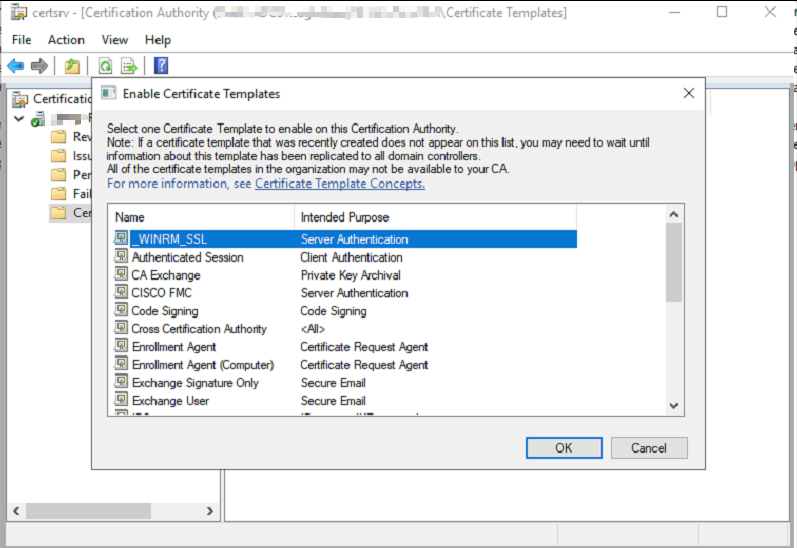
Allow few minutes for ADDS to replicate and pick up the changes with in the forest
2 – Deploy Auto-enrolled Certificates via Group Policy
Create a new GPO
Windows Settings > Security Settings > Public Key Policies/Certificate Services Client – Auto-Enrollment Settings
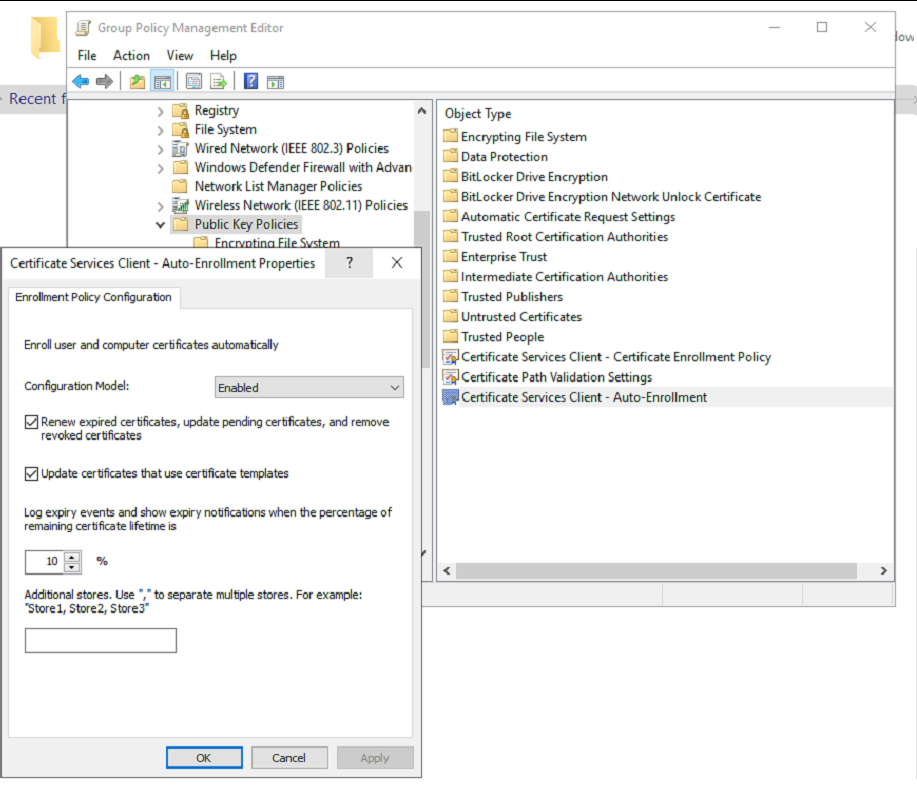
Link the GPO to the relevant OU with in your ADDS environment
Note – You can push out the root CA cert as a trusted root certificate with this same policy if you want to force computers to pick up the CA cert,
Testing
If you need to test it gpupdate/force or reboot your test machine, The Server VM/PC will pickup a certificate from ADCS PKI
3 – Powershell logon script to set the WINRM listener
Dry run
- Setup the log file
- Check for the Certificate matching the machines FQDN Auto-enrolled from AD CS
- If exist
- Set up the HTTPS WInRM listener and bind the certificate
- Write log
- else
#Malinda Rathnayake- 2020
#
#variable
$Date = Get-Date -Format "dd_MM_yy"
$port=5986
$SessionRunTime = Get-Date -Format "dd_yyyy_HH-mm"
#
#Setup Logs folder and log File
$ScriptVersion = '1.0'
$locallogPath = "C:\_Scripts\_Logs\WINRM_HTTPS_ListenerBinding"
#
$logging_Folder = (New-Item -Path $locallogPath -ItemType Directory -Name $Date -Force)
$ScriptSessionlogFile = New-Item $logging_Folder\ScriptSessionLog_$SessionRunTime.txt -Force
$ScriptSessionlogFilePath = $ScriptSessionlogFile.VersionInfo.FileName
#
#Check for the the auto-enrolled SSL Cert
$RootCA = "Company-Root-CA" #change This
$hostname = ([System.Net.Dns]::GetHostByName(($env:computerName))).Hostname
$certinfo = (Get-ChildItem -Path Cert:\LocalMachine\My\ |? {($_.Subject -Like "CN=$hostname") -and ($_.Issuer -Like "CN=$RootCA*")})
$certThumbprint = $certinfo.Thumbprint
#
#Script-------------------------------------------------------
#
#Remove the existing WInRM Listener if there is any
Get-ChildItem WSMan:\Localhost\Listener | Where -Property Keys -eq "Transport=HTTPS" | Remove-Item -Recurse -Force
#
#If the client certificate exists Setup the WinRM HTTPS listener with the cert else Write log
if ($certThumbprint){
#
New-Item -Path WSMan:\Localhost\Listener -Transport HTTPS -Address * -CertificateThumbprint $certThumbprint -HostName $hostname -Force
#
netsh advfirewall firewall add rule name="Windows Remote Management (HTTPS-In)" dir=in action=allow protocol=TCP localport=$port
#
Add-Content -Path $ScriptSessionlogFilePath -Value "Certbinding with the HTTPS WinRM HTTPS Listener Completed"
Add-Content -Path $ScriptSessionlogFilePath -Value "$certinfo.Subject"}
else{
Add-Content -Path $ScriptSessionlogFilePath -Value "No Cert matching the Server FQDN found, Please run gpupdate/force or reboot the system"
}
Script is commented with Explaining each section (should have done functions but i was pressed for time, never got around to do it, if you do fix it up and improve this please let me know in the comments :D)
5 – Deploy the script as a logon script via Group Policy
Setup a GPO and set this script as a logon Powershell script
Im using a user policy with GPO Loop-back processing set to Merge applied to the server OU
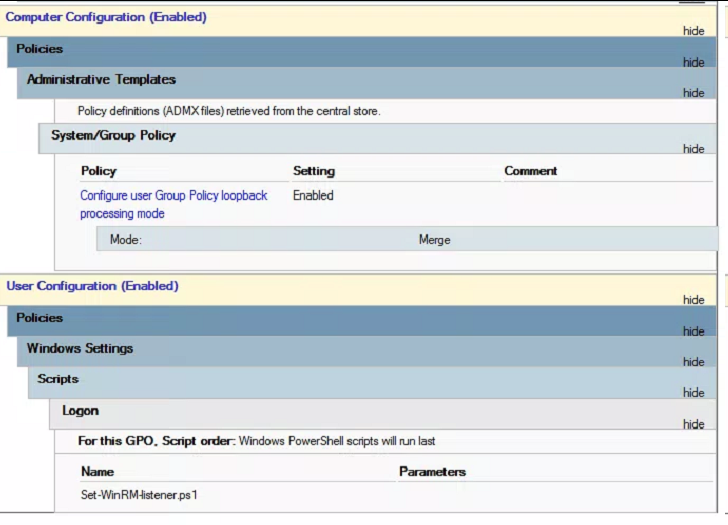
Testing
To confirm WinRM is listening on HTTPS, type the following commands:
winrm enumerate winrm/config/listener
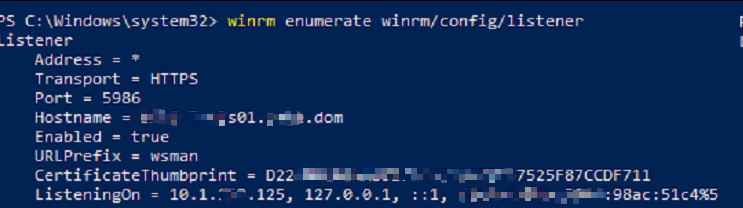
Winrm get http://schemas.microsoft.com/wbem/wsman/1/config
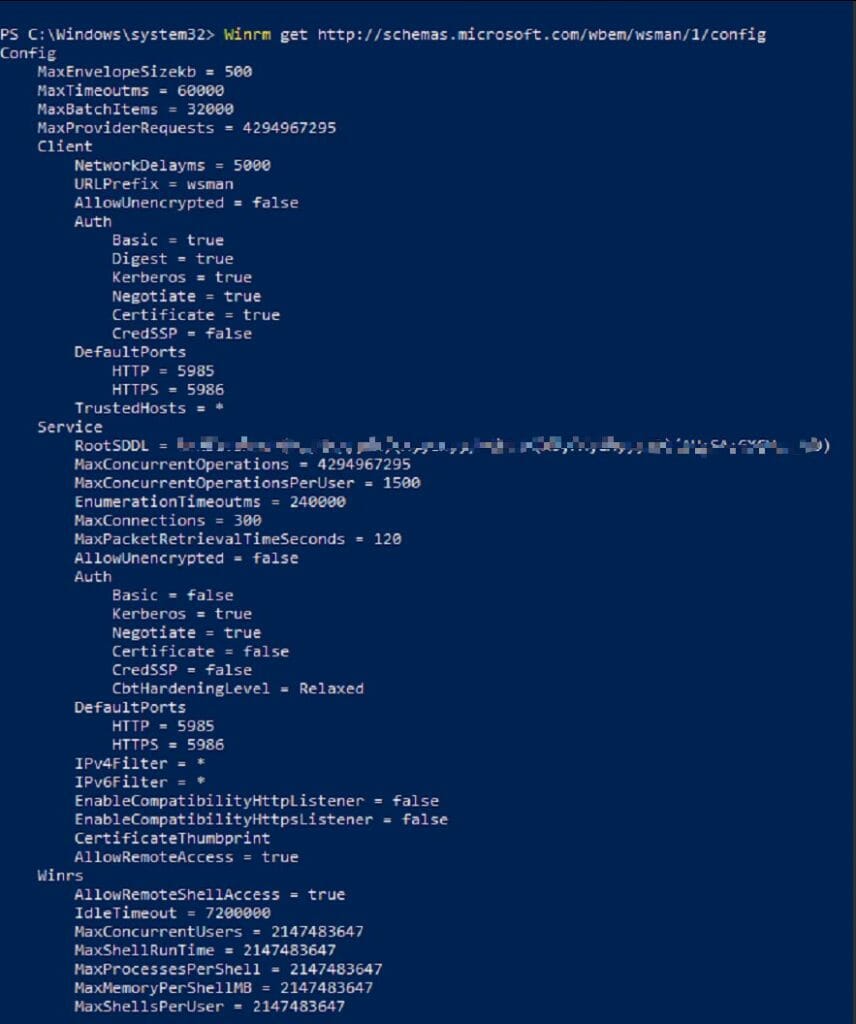
Sources that helped me
https://docs.microsoft.com/en-us/troubleshoot/windows-client/system-management-components/configure-winrm-for-https
https://gmusumeci.medium.com/get-rid-of-those-annoying-self-signed-certificates-with-microsoft-certificate-services-part-3-9d4b8e819f45
http://vcloud-lab.com/entries/powershell/powershell-remoting-over-https-using-self-signed-ssl-certificate